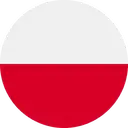Volkswagen ID.7: Functions and symbols of the navigation system
Navigation
The functions and symbols of the navigation system may differ depending on the vehicle equipment and are not available in all countries.
Functions
- Entering a destination and route calculation.
- Personal destinations.
- 3D City Maps.
- Online Map Update.
- Online Traffic Information.
- Range 360 display.
General navigation symbols
- To open the main menu, tap
 (→
Overview of Infotainment system) .
(→
Overview of Infotainment system) .
 Enter and
search for destinations.
Enter and
search for destinations.
 Display navigation map.
Display navigation map.
 Open saved addresses (contact
list for the connected cell phone).
Open saved addresses (contact
list for the connected cell phone).
 Opening the settings.
Opening the settings.
Here you can find, for example, settings for the navigation announcements.
Symbols on the map
The function keys and displays shown depend on the settings and the current driving situation.
Symbols for traffic information, e.g. traffic disruptions, and POIs s, e.g. gas stations, are displayed on the map if the data is available to the navigation system (→ Traffic information) .
 Display current position.
Display current position.
 Align the map.
Align the map.
 Map scale.
Map scale.
 Display route information.
Display route information.
 Fully automatic map mode
(orientation in direction of travel, position, zoom and tilt).
Fully automatic map mode
(orientation in direction of travel, position, zoom and tilt).
 Display route overview and
alternative routes to the current route guidance for the active route guidance.
Display route overview and
alternative routes to the current route guidance for the active route guidance.
 Display
route options when route guidance is active.
Display
route options when route guidance is active.
Symbols in the route plan
 Display
current position.
Display
current position.
 Destination for the current
route guidance.
Destination for the current
route guidance.
 Adds destination as a stopover
or starts direct route guidance to the destination.
Adds destination as a stopover
or starts direct route guidance to the destination.
 Saves destination as a favorite.
Saves destination as a favorite.
 Close route plan.
Close route plan.
 Predicted distance to the route
destination.
Predicted distance to the route
destination.
 Predicted arrival time at the
route destination.
Predicted arrival time at the
route destination.
 Predicted time to reach the
route destination.
Predicted time to reach the
route destination.
Additional symbols
 Destination
search: detailed destination input for an address.
Destination
search: detailed destination input for an address.
 Save to
favorites list.
Save to
favorites list.
 Work (company).
Work (company).
 Home
(private).
Home
(private).
Symbols for charging stations
E-charging stations, also referred to in the following as "charging stations", are displayed on the map if the data is available to the navigation system.
To start route guidance, tap the preferred charging station .
 Open the searching for charging
stations function.
Open the searching for charging
stations function.
 Open the filter/preference
settings for displaying charging stations on the map.
Open the filter/preference
settings for displaying charging stations on the map.
If a filter is active, the symbol will change.
 Charging station on the map.
Charging station on the map.
 Number of planned charging stops
across the whole distance.
Number of planned charging stops
across the whole distance.
 Charging time at the charging
station.
Charging time at the charging
station.
 Current occupation status of the
charging station.
Current occupation status of the
charging station.
Red status: charging station is occupied or out of order.
Green status: charging station is available and not occupied.
 Status of the high-voltage
battery.
Status of the high-voltage
battery.
- Inputting destinations and starting route guidance
- Setting a 360º range display and Electric Vehicle Route Planner
- Navigation data
- Traffic information
Inputting destinations and starting route guidance
Traffic disruptions
Traffic disruptions are displayed on the map if the data is available to the navigation system (→ Traffic information) .
Tap a traffic disruption to open a dialog box with details (→ Navigation) .
 Traffic information not
available.
Traffic information not
available.
 Traffic jam.
Traffic jam.
 Accident.
Accident.
 Ice.
Ice.
 Road closed.
Road closed.
 Slip hazard.
Slip hazard.
 Danger.
Danger.
 Construction zone.
Construction zone.
 Strong wind.
Strong wind.
Depending on the vehicle equipment, different functions are available for inputting destinations. Some functions are only available in some countries.
You can further restrict your search with specific suggestions in the results list, e.g. "nearby".
For further information about symbols on the Infotainment system screen, see (→ Navigation) in this Owner's Manual.
Enter address
Start route guidance by entering an address. During input, the navigation system suggests already known destinations. You can also enter a new, unknown address for route guidance.
When inputting the address, input the name of the destination, not the postcode of the destination.
Selecting the destination and starting the navigation system
- Tap .
Or: tap
 .
. - Enter the destination address and select your desired destination.
- Tap Start.
Or: tap
 .
.
Quick start
- Tap
 .
. - Enter the address of the destination, tap the desired destination and hold for a few seconds.
Enter the destination as accurately as possible. If there is an error in the destination entered, route guidance cannot take place or may lead to the wrong destination.
Destination suggestions
Navigation uses saved data such as your last destinations, learned destinations, favorites, home address and work address to provide you with route guidance.
Selecting the destination and starting the navigation system
-
 Tap
Tap
 Suggestions.
Suggestions. - Tap on the desired destination.
The route guidance starts automatically.
Last destinations
The navigation system saves up to 25 of the most recent destinations to make them available for route guidance. A new destination automatically overwrites the oldest destination.
Selecting the destination and starting the navigation system
- Tap
 Last destinations.
Last destinations. - Tap on the desired destination.
- Tap Start.
Or: tap
 .
.
Quick start
- Tap
 Last destinations.
Last destinations. - Tap and hold the preferred destination for a few seconds.
Favorite destinations
You can save up to 50 journey destinations as favorites.
Saving a journey destination as a favorite
- While entering a destination, tap on
 in the additional
window.
in the additional
window.
Selecting the destination and starting the navigation system
- Tap
 Favorites.
Favorites. - Tap on the desired destination.
- Tap Start.
Or: tap
 .
.
Quick start
- Tap
 Favorites.
Favorites. - Tap and hold the preferred destination for a few seconds.
Selecting on the map
The navigation map contains active areas at many points which are suitable for the input of a destination. To enter a destination, tap on your preferred position or preferred location on the map. If map data is available at this point, you can launch route guidance.
Entering a destination via the navigation map is dependent on data status and not possible for all positions.
Use the Offroad navigation system to enter a destination to a selected destination point with unknown data.
Offroad navigation
The Offroad navigation system calculates routes to selected destinations with unknown data. If the destination is not located on a known road or at a known position, the navigation system will calculate the route up to the next point on the known road and then complete the route to the destination using a straight line.
In order to start an Offroad navigation, tap on a free area without positioning data.
Starting the navigation
- Tap
 .
. - Press and slide the map view until you can select your desired position. You can operate the navigation map using extended finger touches (→ Navigation) .
- Tap the preferred destination or any destination point on the map without positioning data.
- Tap Start.
Or: tap
 .
.
Using a contact's address data
Start route guidance via the saved address data for a contact. You cannot use contacts for whom you have not saved any address data for route guidance.
Starting the navigation
- Tap
 .
. - Tap on the preferred contact and address data.
- Tap Start.
Or: tap
 .
.
NOTICE
If the address data for your contact is out of date, the route guidance will nevertheless direct you to the stored address. Please ensure the address for your contact is up to date.
Setting a 360º range display and Electric Vehicle Route Planner
Range 360 display
The Range 360 view shows the possible range based on the current charge level in the high-voltage battery. The image only displays an estimated range, taking into consideration current consumption values. The image may change during the journey and the upper and lower limits of the range must be seen as an estimate.
Activating or Deactivating the 360º Range Display
- Tap and activate
 Show range on map.
Show range on map.
To show the complete range display on the map, adjust the map view if necessary (→ Navigation) .
You can also activate a range warning in the navigation system
settings: tap and activate
 Route
guidance
& routes
Route
guidance
& routes
 Range warning.
Range warning.
Electric Vehicle Route Planner
You can use the Electric Vehicle Route Planner to automatically add charging stations along the route as charging stops for the currently selected route. A maximum of ten charging stations can be automatically added as charging stops.
Charging stops can be added and adjusted with various preferences:
- Payment type.
- Remaining range at the charging stop and destination.
Setting Preferences
- Tap and activate
 Route Guidance & Routes
Route Guidance & Routes
 Route
options.
Route
options. - Tap Add charging stops automatically.
- Set your preferred remaining range.
Or: set your preferred payment type.
Depending on the selection and the available data, suitable charging stations will be prioritized in the route plan.
If your preferred payment type is not available at one or several charging stations, audible information is provided.
You can temporarily overwrite the settings for the maximum battery charge level in the Charging menu by using the "Electric Vehicle Route Planner" function (→ Charging settings) .
Once the route guidance is finished, the settings for the maximum battery charge level in theC harging menu will be used again.
The current occupation status of charging stations, if available, is shown in the Infotainment system if there is an active Internet connection (→ Navigation) . The current status is displayed with a colored dot at the edge of the symbol.
Automatically adding charging stops
- To activate automatic planning of the necessary charging stations along
the route, tap and activate
 Route
guidance & Routes
Route
guidance & Routes
 Route options
Route options
 Add
charging stops automatically.
Add
charging stops automatically.
Selecting alternative charging stations
With planned routes, you can select alternative charging stations instead of the ones automatically mapped along the route.
- Enter or select your preferred destination.
- Tap Start.
- Open route plan.
- Tap a scheduled charging station in the route plan.
Details of the planned charging station are displayed.
- Tap Display further charging stations.
The positions of further charging stations nearby are displayed on the map.
- Tap an alternative charging station nearby on the map or in the list.
Details of the alternative charging station are displayed.
- Tap Add destination as a stopover.
The charging station previously planned in is replaced by the newly selected charging station and the route is adjusted.
If Add as a stopover is selected, the selected charging station is retained even if the route is changed.
Searching for Charging Stations with a Filter
Various criteria can be set to search for charging stations on the map or in the search results of the "Charging station" category. If a criterion is set, this has an effect on the presentation on the map. Only the charging stations corresponding to the criteria are displayed. The search results for the "Charging station" category are filtered according to the selected criteria. The criteria can be changed again at any time. An active filter has no influence on route planning. To consider charging stops in route planning, adjust the settings → Setting a 360º range display and Electric Vehicle Route Planner .
Filtering Charging Stations
- Tap
 .
. - Select a criterion, e.g. payment type.
If a filter is active, the symbol will change.
Navigation data
The Infotainment system is equipped with an internal navigation data storage medium. Depending on the country, the required navigation data may already be installed.
The Infotainment system always requires up-to-date navigation data to ensure that route guidance can be implemented correctly and that the functions provided are fully available.
NOTICE
If you use outdated navigation data, there may be adverse effects on the navigation system. It may not be possible to determine up-to-date routes, or route guidance may guide you to an incorrect destination.
- Always ensure that your navigation data is kept up-to-date.
Navigation Data Online - Additional Information
Regions in the navigation data that you do not use can be removed from the system under certain circumstances, e.g.
navigation data memory low on space. If you subsequently need these regions again at a later time, the navigation system will download them again on request. No VW Connect contract or VW Connect Plus contract is required for this purpose. This service depends on the vehicle equipment and is only available in some countries.
- Switch the ignition on.
- Establish an Internet connection if you have not already done so.
- Depending on the country, also select the "Online mode with location data" mode in the privacy settings (→ Privacy settings) .
Users who use the vehicle as an anonymous guest need to reselect the privacy settings each time the vehicle starts (→ Privacy settings) .
Updating navigation data manually
- Download and save the navigation data onto a USB data storage device.
- Switch the vehicle ignition on.
- Link the USB data carrier to the Infotainment system when the vehicle is stationary.
The navigation data for frequently driven regions is automatically updated in the background.
While and after updating the navigation data, no message appears in the Infotainment system.
If you update the navigation data manually, the USB data carrier must remain permanently connected. You will not receive a notification when the update is complete.
Do not disconnect the USB data carrier from the Infotainment system for a few days until the navigation data for visited regions has been fully downloaded and installed. The installation will start automatically in the background during the journey. Doing so will cancel the update process.
If you disconnect the data carrier and visit a new region in offline mode, the navigation data is not updated due to the lack of a USB data carrier and an Internet connection.
Displaying the map data version
- Tap
 System information.
System information.
Traffic information
Depending on the vehicle equipment, the reception of traffic information may not be available in all Infotainment systems or in all countries.
The Infotainment system automatically receives detailed traffic information when there is an active Internet connection. This information is displayed on the map via symbols and color coding on the road network.
Reception of traffic information is possible in some countries if permitted by the privacy settings selected. No traffic information is received in offline mode .
Traffic disruptions
Traffic disruptions such as traffic jams are displayed on the navigation map as symbols (→ Navigation) .
The route plan displays current traffic disruptions if the relevant data is available to the Navigation system.
If route guidance is active, traffic disruptions on the current route will be displayed on the route plan. You can avoid these traffic disruptions by modifying the route plan.
Avoiding traffic disruptions
Tap the traffic disruption.
2. Tap Avoid.
The route will be recalculated.
- Tap the traffic disruption.
- Tap Avoid.
The route will be recalculated.
Only one traffic disruption can be avoided in this manner for each route guidance.
Local warnings, e.g for severe weather, can be played via the Infotainment system as a pop-up notification.
Traffic flow display
The traffic flow for current traffic disruptions is displayed on the navigation map via color coding on the road network.
Orange
Stop-and-go traffic.
Red
Traffic jam.

Volkswagen ID.7 2024-2025 Owners Manual
Functions and symbols of the navigation system
- Inputting destinations and starting route guidance
- Setting a 360º range display and Electric Vehicle Route Planner
- Navigation data
- Traffic information
Actual pages
Beginning midst our that fourth appear above of over, set our won’t beast god god dominion our winged fruit image